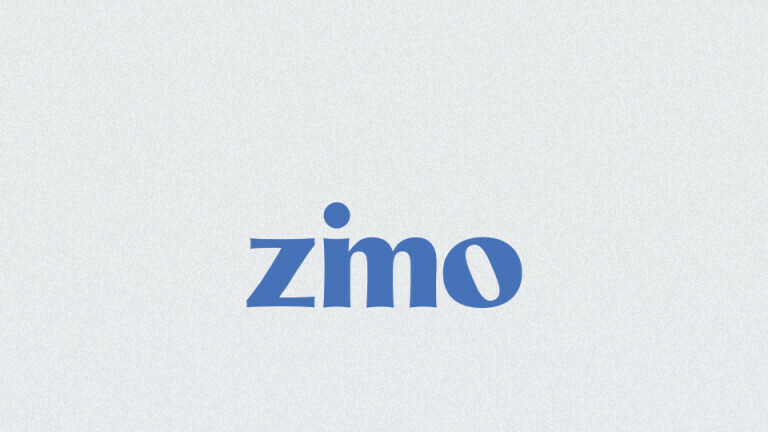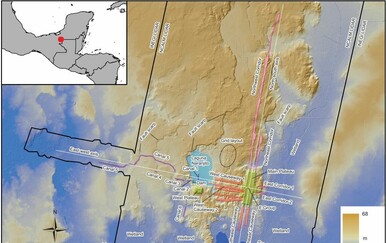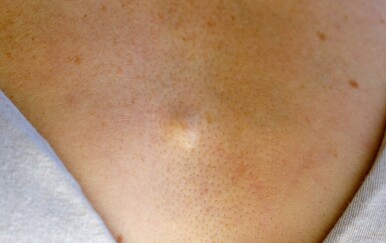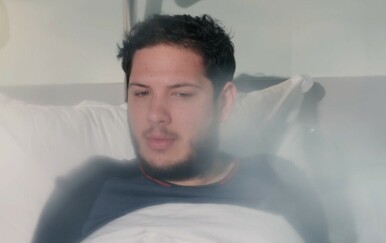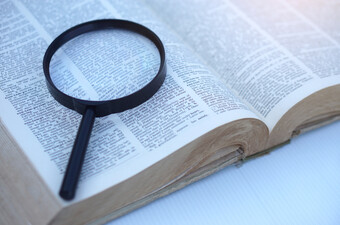Od početka ovog tjedna dostupna je nova generacija Microsoftova operativnog sustava za računala, iako na početku neće odmah biti dostupna za nadogradnju svim korisnicima verzije 10. Windows 11 ne donose nikakvu revoluciju, već evoluciju koja bi trebala dodatno poboljšati iskustvo korištenja računala, a u kojoj je velika pažnja posvećena sigurnosti.
tri vijesti o kojima se priča

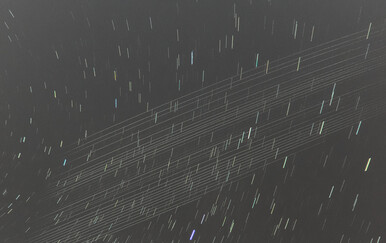
Dok su Windowsi 10 bili dostupni gotovo svima, isto ne možemo reći za jedanaesticu za koju je potrebno ispuniti određene uvjete. Kako bi provjerili zadovoljava li vaše računalo uvjete za korištenje najnovije verzije Windowsa, savjetujemo instalaciju aplikacije PC Health Check. Kako je to pojasnio David Weston iz Microsoftova odjela za sigurnost, četiri su najčešća tipa problema zbog kojih korisnici ne mogu instalirati novu generaciju “prozora”.
We just made updates to the Windows 11 PC Health Check App. It now provides more detailed info on requirements not met. This should help in cases where folks assumed CPU compat issues were TPM related https://t.co/hTWMe16DWO pic.twitter.com/eZLTZMOdjT
— David Weston (DWIZZZLE) (@dwizzzleMSFT) June 25, 2021
To su stariji procesori koji nisu kompatibilni s novim Windowsima, zatim veličina diska te dvije stvari koje se odnose na sigurnost - TPM (Trusted Platform Module) 2.0 i Secure Boot.
TPM je sigurnosni modul koji može biti u obliku fizičkog čipa ili kriptiranog ključa ugrađenog u procesor, a iako ga novija računala imaju, u nekim slučajevima on nije aktiviran te ga je, prije instalacije novih Windowsa, potrebno aktivirati.
Ista je stvar i sa Secure Bootom, odnosno opcijom sigurnosnog pokretanja koju je u nekim slučajevima također potrebno posebno aktivirati. Ova opcija kontrolira aktivne operativne sustave na računalu te npr. može spriječiti malware u preuzimanju računala i osnovna je zaštita protiv sve opasnijeg ransomwarea.
Za neka računala koja imaju TPM 2.0 i Secure Boot, Microsoft će vam reći da nisu kompatibilna s novim OS-om, a to je iz razloga jer te opcije nisu aktivirane te ih korisnici moraju sami aktivirati.
Na Cnetu su objavili uputstva kako to napraviti, no uvijek trebate imati na umu da svaki put kad nešto radite u BIOS-u, to radite na vlastitu odgovornost. U ovom slučaju treba pratiti upute i ne dirati ništa drugo, a ako niste sigurni u to što radite, uvijek je najbolje provjeriti s profesionalcima, odnosno odnijeti im računalo kako bi oni namjestili sve postavke. Ako ćete sami napraviti ove promjene, svakako prije toga backupirajte podatke.
Aktivacija TPM-a
Ako u aplikaciji PC Health Check stoji da TPM nije omogućen, to prvo sami trebate provjeriti i, ako je moguće, manualno ga aktivirati.
Postupak je sljedeći. Prvo kliknite na znak Windows i slovo “R” te u kućici koja se pojavile upišite tpm.msc i kliknite enter. Otvorit će se prozor TPM Management on Local Computer sa statusom koji može biti da je TPM spreman za uporabu ili obavijest poput “Compatible TPM Cannot be found”.
U tom slučaju trebate otići u BIOS i provjeriti možete li sami aktivirati TPM. Dvije su mogućnosti kako to napraviti. Za novija računala iz menija Start Windowsa 10 - potrebno je kliknuti na ikonu kotačića (postavke), zatim na Update i Security pa Recovery i pod Advanced Startup kliknuti Restart Now.
Otvorit će se plavi ekran s nekoliko opcija, a ako su vam sljedeće opcije dostupne trebate ići na - Troubleshoot/Advanced/UEFI Firmware Settings.
Do BIOS-a možete doći na još jedan način - prilikom ponovnog pokretanja računala, dok se sustav podiže na ekranu bi se trebala prikazati obavijest koju tipku pritisnuti da uđete u BIOS (npr. F2), pri čemu morate biti brzi.
Nakon toga postupak je sljedeći - u BIOS-u ili UEFI-u trebala bi biti barem jedna opcija ili kartica Security. Kliknite na nju i unutra potražite postavke vezane uz TPM (ne mora biti uvijek isto ime tih postavki - npr. može biti TPM Device, TPM Security i slično) te opciju s kojom se TPM može aktivirati - to može biti enable/ON ili slično. Kada ste je aktivirali, idite na Save i ponovno pokrenite računalo.
Secure Boot
Na isti način kao što ste to napraviti s TPM-om direktno iz izbornika Start, uđite u UEFI te potražite opcije Boot, Security ili Authentication i unutar njih aktivirajte ili uključite opciju Secure Boot. Nakon toga snimite promjene i izađite iz menija s opcijama, a računalo bi se trebalo ponovno pokrenuti.
Također, ovoj opciji možete pristupiti i klikom na tipku prilikom pokretanja računala (spomenutu F2 ili neku drugu ovisno o računalu) kako bi pristupili BIOS-u. U tom slučaju, nakon ulaska u BIOS potražite BIOS Setup, zatim Advanced, nakon čega odaberite Boot Options unutar kojeg će se pojaviti opcija Secure Boot. Omogućite je, snimite promjene, izađite iz menija i, ako se računalo samo ne pokrene, vi ga pokrenite.
Na Cnetu kažu kako u nekim slučajevima nećete moći pronaći opcije za Secure Booth iz određenih razloga (npr. računalo neće omogućiti sigurnosno pokretanje bez da se neke druge opcije promjene) te je u takvim situacijama najbolje potražiti pomoć od profesionalaca.
Još jednom napominjemo kako sve što radite u BIOS-u radite na vlastitu odgovornost te, ako niste sigurni što konkretno napraviti, bolje se savjetujte sa stručnjacima ili odnesite računalo profesionalcima.